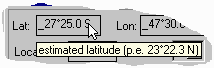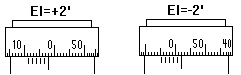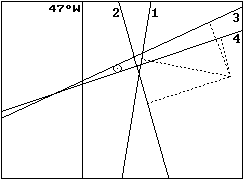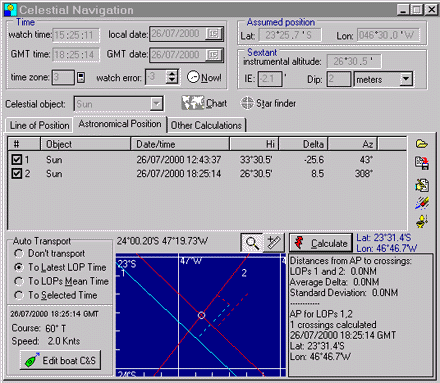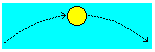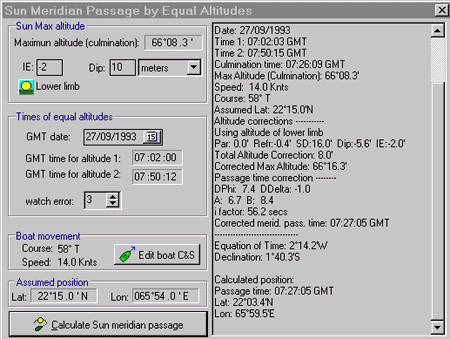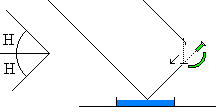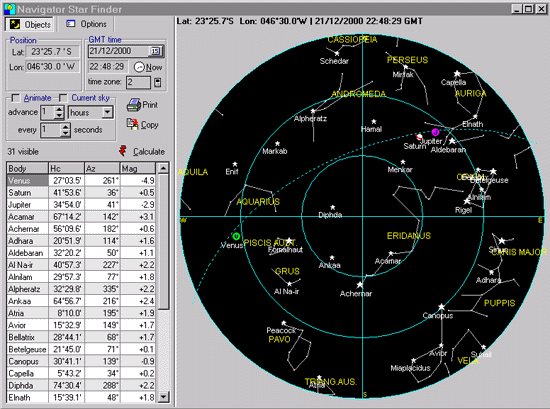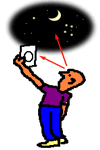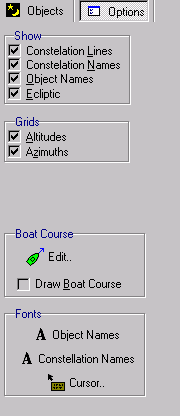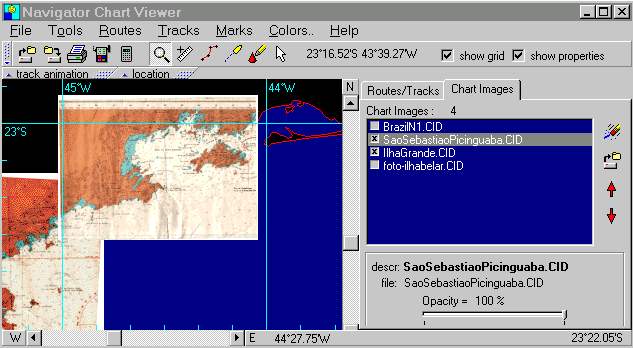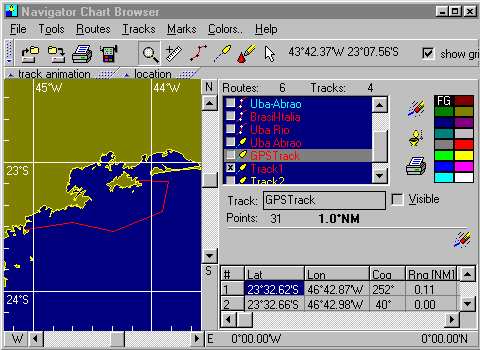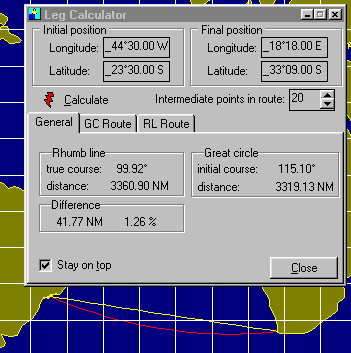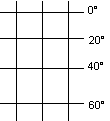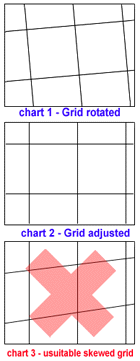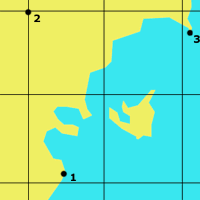Both Navigator and ChartMaker programs have access windows. These are the main menus of these applications. From the access window you choose the module you want to work with. For Navigator you have the following options (buttons):
For ChartMaker:
Take some time to read the License Agreement and disclaimer (click "important information"). Closing the access window will terminate the program.
The goal of the celestial navigation is to find the astronomical position, the position of the boat. In this section we will see how this can be done with the help of Navigator software. As we have seen in the fundamentals, crossings of two or more Lines of Position, taken for two or more celestial objects, define this position.
But before you start taking altitudes of celestial objects, you must be able to find them with the sextant. Trying to find a star with the sextant on a rocking boat is not easy The eyepiece has a relatively small angle of view and the sight is twisted by the sextant mirrors. One technique to find a star is to turn the sextant upside down, point it to the star, and bring the horizon by adjusting the arm. Better yet is to know the approximate altitudes and azimuths of the stars you are going to observe. This is known as preparing the sky.
Navigators wake up early. They do so to take advantage of the two times of the day when the sky is in best condition for celestial navigation: the twilights. In the civil twilights - times when the sun is 6° below the horizon - it's dark enough to see the stars and planets, and light enough to see the horizon. This happens before sunrise and after sunset. The first step of the sky preparation is to determine the time of the twilights. To calculate the times of twilights do:
The last two lines show the time of twilights. Like this: dawn civil twilight: 9:13 GMT Set civil twilight: 20:46 GMT
Now that we know the twilight times, you can select the celestial objects you are going to observe. At any time, Navigator gives you more than 33 celestial objects to choose from. Of course you will only need 4 or 5. To select stars and planets you will observe, follow these guidelines:
To prepare the sky do:
Now choose the stars in the spreadsheet or chart. To see the name of star in the chart, click the mouse over it. The name will show in a "hint label". Or select the star in the spreadsheet. A circle will show around the correspondent star in the chart. If a printer is available, Navigator can print a convenient sky preparation (one page), with visible objects table and polar chart.
Now lets take the actual measurements. Take the following items
to the deck of the boat: Try to establish a routine to handle these items. You will be observing two numbers (altitude and time) at once, possibly on a rocking boat, so don't let these items make things difficult in the critical time. You might want to use preprinted tables to organize your data, like the one below. Save them as the documentation of your work.
When taking an observation, set your sextant to the expected altitude and point it to the expected azimuth (from your "preparation"), using a hand compass. The celestial body will probably show in your view.
Before and after taking altitudes, measure the Index Error:
Back to the navigation table, run Navigator.
Clear all previous LOPs:
Now enter the measurements, one by one. For each celestial object, do:
The result will be something like this:
The two last lines have the results (Delta and Azimuth). If you feel the result is consistent with the expected , press the button "Save LOP". This will save this Line of Position for the calculation of the Astronomical Position (Fix), which will be done after you calculate all LOPs. After calculating and saving all LOPs, go for the astronomical position calculation:
To achieve good results in celestial navigation, you need to be methodic. As you can see, there are many steps, and a mistake in one of them will only show in the end, if at all. Enumerate the tasks you are doing - or are going to do - and read the measurements loud before taking note (navigators are said to speak to themselves). Make your notes in an organized table, one row for each celestial object. In the header of the table, write date, assumed position, time of twilight and index error. Have the sky preparation ready before going to the deck. But even with all the care, some errors will eventually show. Wrong time or altitude (the so called 60 mile error). Bad star identification. Even wrong date. The important thing is to detect mistakes, and drop the LOPs with problem. Having good dead reckoning navigation helps a lot. It's also a good idea to take a look in the chart showing the Lines of Position. If one of them seems out of the flock, you may deselect it and recalculate de position. This is why it's good to have more lines. Another problem is to have two or more LOPs that are nearly parallel. They will probably cross very far from the correct position, even if they are close together. Navigator accounts for this situation by giving a small weight to crossings forming small angles. But it's better to deselect one of them and recalculate the position.
In the figure above, we can see that LOP 3 and 4 are nearly parallel. Deselecting one of them would improve the resulting calculated astronomical position. Observing the Sun During the day, you can observe the Sun and the Moon. If you can see both at the same time, and they are in suitable positions for observation, you can calculate a fix, using the two lines of position. The procedure is the same described above for stars and planets. The only difference is that the Sun and Moon have appreciable diameters (about 32'). When measuring the altitude of Sun and Moon, align the lowest part of the body with the horizon. This is known as the lower limb. Navigator will correct for the semi-diameter automatically.
You can also use the upper limb. In this case, uncheck the "Use lower limb" checkbox.
The altitude of the same celestial object in two different times may be used to find the position. For example, you can take two Lines of Position for the Sun, one in the morning and one in the afternoon. Because your boat is moving, you will have to transport the first line to the second line time. The position obtained with this method is called running fix. Navigator (version 4.0 and up) can be set to transport LOPs automatically, when calculating the astronomical position. This is done by moving the assumed position. The LOPs chart shows the original LOP (blue) and the transported (red).
When the Sun crosses our meridian, its azimuth is either 0° or 180° (North or South). This means that a Line of Position (LOP) for the Sun, taken at this time, will have constant latitude. This event is called transit or meridian passage. For the Sun, it happens around local noon (+/- 20 minutes). The navigator can take advantage of this event to check the latitude. The longitude can also be calculated, although with smaller precision. This is what you must do:
It's important to understand that the Latitude result is related to the maximum altitude the Sun reaches, and the Longitude to the exact time of the passage. So, the latitude can be safely determined even if you don´t have a reliable watch.
While the method just described is OK, is does not account for two factors: Sun declination change and boat position change. These two factors can affect the longitude result. The Sun declination is always changing. It changes faster on equinoxes (spring and fall) and slower in solstices (summer and winter). So, the Sun 30 minutes after the passage is not in the same place (in the celestial sphere) as 30 minutes before the passage. The boat movement during this period can also be of significance, particularly if the boat is fast and is moving along the meridian. These two changes affect the actual meridian passage time. In this case, the average time between two equal altitude observations (before and after transit) is not the meridian passage time, but rather the culmination time. A correction must be applied to find the right passage time (and the Longitude). To perform this calculation on the Navigator, select the tab "Other calculations" and click the "Sun Meridian Passage by Equal Altitudes" button. The form below will show.
Enter maximum altitude (w/o corrections), IE, Dip, GMT date, GMT time of altitude 1 (before transit, w/o watch correction), GMT time of altitude 2 (after transit), watch error, boat speed, boat course and assumed position. The GMT times 1 and 2 are the ones of equal altitude observations (the actual value of the altitude is not used in the calculation, but remember to write it down, because you will have to use the sextant to measure the maximum altitude between the two observations). The correction i is the difference, in seconds, between the culmination time and the transit time. It can be as much as a minute, or 15' in the longitude. Please note that there are a couple conditions to use this method:
This method is particularly useful near the Equator.
Source: Navegação Astronômica e derrotas
If you live in a city far from the sea, you can't take altitudes of celestial bodies with a marine sextant, because you can't see the sea horizon. One way to work around this problem is to use an artificial horizon. The artificial horizon can easily be made with a plate filled with liquid. Water will do, but oil is better. The surface of a pool can also be used, if there is no wind or waves (the water surface must be completely flat).
Navigator automatically corrects for the use of artificial horizons:
Navigator (registered version 2.5 or latter) has a Nautical Almanac page generator/printer. These pages are not exactly the same as real almanac pages, but they contain most of the information needed to do celestial calculations in the traditional way, without the computer. Navigator generates the so-called "daily pages" (the ones with 3-day celestial data for planets, stars, Sun, Aries and Moon). The yellow ("increments") pages are not generated because they don't change from year to year. You can use the yellow pages of an old almanac or do the interpolations with a pocket calculator. I choose to make the Navigator daily pages as similar as possible to actual almanac pages. But there are differences:
I plan to include some of these numbers in future versions. Feedback from users about what features are most important is welcome. If you compare the Navigator's almanac pages with nautical almanac pages, you will note small differences in the numbers. These are caused by different celestial calculation methods and should not be bigger than 0.5'. This error is small when compared with other imprecisions that affect celestial navigation, and will not impact your position significantly. Printing the almanac pages To print almanac daily pages, do:
In order to print your almanac pages, you have to use a non-proportional font (a font with fixed pitch). The default font is Courier New, size 7. Pages printed with this font will use a single sheet of paper (size A4). I know this is a small font, but using a larger one will result in two paper sheets for each page. You may experiment with other non-proportional fonts. True type fonts are better, because they can be resized to any small size. Check the online web service, open to the public. Click to visit this service.
The Navigator chart module is relatively new (started in version 2.5), but has received important additions in version 4.0. It's now much more useful with the addition of raster chart capabilities. Instead of supporting the existing electronic chart formats, I choose to provide a set of tools to allow the user to import existing paper chart images into the program. This 'do-it yourself' approach gives the user maximum flexibility. All Navigator files are in text format and their structures are easy to understand, to allow integration with other applications and Internet file sharing. The table below enumerates the Navigator data file types.
The Navigator chart engine can show two kinds of charts: vector charts and raster charts. Vector charts - In this type of chart, islands, continents, routes and tracks are represented by polygons and lines, defined by a collection of points (Lat/Lon pairs). This kind of chart can be easily zoomed in and out, and is very fast to render. Navigator uses its own vector chart file format. No other chart file format is supported at this time. These files can be produced, from scanned charts, using the ChartMaker program. Raster charts - These charts are images (normally scans of paper charts). Navigator can use raster images in formats JPG, GIF or BMP. These are popular file formats in the Internet, and many charts can be found for download over the Net. All raster chart image files must first be imported - using ChartMaker
program - before they can be used in the Navigator. This
step is necessary to describe the chart image scale (i.e. how
pixels in the image map to the real world). Both vector and raster charts can be produced or imported using the ChartMaker program, which is described in the next chapter.
In the image above you can see two raster chart images visible in a desktop, on a zoom animation. Before opening it in the Navigator, a raster chart image it must be imported. This is done only once for each image, with the ChartMaker program. The step creates a .CID file that is associated with the chart image (GIF or JPG). This file contains: - Name of the associated image file (GIF, JPG or BMP) Once the CID file is created, it can be added to a desktop. Click the chart image open button and select the CID file. Many chart images can be added to a given desktop. Images can be either visible or not. To play with chart visibility, use the small checkbox in the chart images listbox.
You can also play with raster image opacities, making them partially transparent. This allows you to see how two charts overlap each other or compare them with the vector chart underneath.
The chart images rendering order can also be changed, using the up and down arrow buttons in the right. The rendering order is:
Navigator Desktops containing raster chart images can be printed. You can use this to integrate different charts together in a single and compact printout. Quality is even better than the computer screen, because printers have a much higher pixel resolution than monitors (monitors typically 75 DPI x printers 300 or 600 DPI ). This quality comes at a cost. Ressampled chart images may turn out big, requiring a lot of CPU cycles and memory to calculate. So be patient and make sure your computer has at least 64MB of memory. If you have a laser printer, limit the print resolution to 600 DPI. Don´t use 1200 DPI, because this would result in really big ressampled image and would probably hang your computer. I´m working to make sure that the printing process is smooth. You may find problems in extreme situations (printing large chart images with high resolution printers and little memory available). Partially opaque (transparent) images are not supported by printers. When printing, all chart images will be rendered opaque.
The Navigator chart viewer has the following tools:
At anytime you can check the COG and Range between two points of a route, and the total length of a route. To edit a route, click the checkbox "Edit routes/tracks". The route editor will show. You can change all attributes of a route (Color, Name, and Visible). You can also edit coordinates of points, by double-clicking the point in the spreadsheet. To add a point to an existing route (or track), click the route tool. In the menu, select Routes Add Point to route. Choose the route. Add one or more points. Right click to save points and end addition. To create a new route, click the route tool and click the route points. Right click end route. When prompted, enter route name. Tracks - This tool is used to draw tracks. Tracks are like routes, except that each track point has an associated date/time value. They are used to log the positions on a trip. Like routes, they can have any number of points. Tracks can be stored in Navigator Desktop files (.NAV files). You can make tracks invisible to concentrate on your current track. You can also edit tracks, change their colors and names. To edit a track, click the checkbox "Edit routes/tracks". The track editor will show. You can change all attributes of a route (Color, Name, and Visible). You can edit point data, by double-clicking the point in the spreadsheet. To create a new track, select the track tool and click the first route point (left button). If you want, add more points with left clicks. When done adding points, right clicks the chart. Enter track name. To add a point to an existing track, click the route tool. In the menu, select Tracks Add Point to route. Choose the track. Add one or more points. Right click to save points and end addition. Marks- You can also add marks to the desktop. Select the mark tool and click one point, specify optional text for the mark and choose a mark icon. Pointer- Use the pointer tool to point chart objects (islands, tracks, marks etc). If a name is associated with the object, a text will appear near the cursor.
After loading a vector chart and/or raster charts; changing routes or tracks, you can save all to a desktop file. A Navigator desktop file contains the state of the chart viewer, including: - One Vector charts. Desktop files have the extension .NAV, and are in text format.
Navigator has GPS interface. This interface accepts NMEA (National Marine Electronics Association) standard GPS messages. Two kinds of NMEA messages are accepted: RMC - Transit Specific Navigation information message- This is the recommended (default) accepted message, because it has date and course information. RMC messages give Latitude, Longitude, date, time, course and speed. GLL - Geographic Position Latitude/Longitude message - Select this one if your GPS does not support RMC messages. GLL messages have only Latitude, Longitude and time (no date).
You will need a connection cable, which is an optional part for some GPS models. Check your GPS documentation for more details on activating the NMEA interface and selecting the messages. Some GPS devices disable the dataport, to save battery. You probably will have to change the default configuration to enable the GPS data output.
The GPS interface can be set to save a position periodically (AutoSave feature). Positions are saved to the current GPS track. A given desktop can have only one GPS Track. Use the "Choose GPS Track" button to choose the GPS track. If starting a new travel, use the "New track" button. You can also save positions manually, by clicking the "Save position!" button. Just make sure the current position status is "valid".
PC/GPS connections are sometimes tricky. A problem of either PC or GPS settings will unable the communication. First, make sure that the GPS device is transmitting data. Stop the Navigator and open the Windows terminal (or Hyperterminal in Windows 95/98). Set terminal communications settings to 4800 baud, 8 data bits, parity None, 1 stop bit. If the GPS device is set correctly, you will see text messages coming from the GPS, like these: $GPRMC,001556,A,2332.648,S,04642.969,W,000.9,045.8,230997,018.5,W*6E or $GPGLL,2337.479,S,04718.352,W,235808,V*3 The first is a RMC message and the second a GLL. If you don't see any message, the GPS is probably not sending data. You may have to activate the GPS dataport and/or the transmission of each message type (Some GPS devices disable the data port every time they are turned off). After you start receiving one of these messages (choose RMC if available), return to the Navigator and make sure the correct data port, baud rate and NMEA message type are set. You may set the Navigator's GPS interface to beep on each incoming message.
When planning a route between two points far away (over 1000 NM), many issues must be carefully considered: sea currents, prevailing winds, ship routes, shallow and dangerous areas, foul weather, etc. While these points are very important, there are also geometric considerations: the Earth is a sphere and routes are not straight lines but arcs in the spherical surface. Two kinds of routes are of special interest: the lines of great circle and the rhumb lines. A Line of great circle (LGC) is the shortest path between two Earth points. This kind of route is contained in a plane defined by three points: the two route end points and the center of the Earth. When plotted in a Mercator chart, a LCG is represented by a curve, and a straight line in Gnomonic charts. While LGCs are shortest, they have a few problems:
Rhumb lines (RL) are routes with constant true course. They are represented by straight lines in Mercator charts and curves in Gnomonic charts (the opposite of LGCs). RLs are easy to navigate because the course is constant. They are, however, a little longer (the difference is larger in higher latitudes).
The ChartMaker program was designed to work with chart images in formats GIF, JPG and BMP, and prepare them for use in the Navigator chart viewer. This program has two main functions:
A computer image is formed by a large number colored dots - also known as pixels - disposed in a rectangular mesh. If the image is from a nautical chart or satellite photo, an algorithm can be designed to find the real world coordinates of any of these pixels and vice-versa. This is exactly how ChartMaker works. The first step to make a vector chart or to import a raster chart image is to establish the scale model between the image and the real world. To do this, you have to click 3 reference points and enter their world coordinates (Lat/Lon pair). This is enough to define a scale between the real world and the image pixels.
The method above works for linear latitude and longitude scale charts. But most navigation charts (and particularly the detail charts) are Mercator projections. Mercator projections have a great advantage: distances and courses between points can be measured directly from the chart. Angles are true, no correction is needed. As any coast navigator knows, distances in these "regular" charts must be measured in the latitude scale, one minute of latitude being one nautical mile. To allow this, the Mercator projection latitude scale is not linear. If you look at the picture below, you will see that, as latitudes get higher, distance between parallels in Mercator charts expands. The size, measured in screen pixels, of a given latitude minute is proportional to 1/cos(Lat). For instance, when Lat=0, cos(0)=1.0. For Lat=60°, cos(60)=0.5, and so a minute of latitude at this point twice as large as at Lat=0. Of course this "latitude grow" is variable, and integral calculations are needed to calculate the size factor between two latitude intervals.
The 3 reference points indicate how the pixels in the chart image map to the actual world. Care must be taken in choosing these points, in order to achieve a precise scale. Below are some guidelines for choosing the reference points:
While raster charts are very complete, with the all relevant navigation information, vector charts cosume less memory, are a lot faster to draw and are "zoomable". This is why is interesting to have a vector chart to be loaded underneath the local raster charts. Navigator uses a custom chart file format, with the CHT extension. These are plain text ASCII files and can be edited with the Windows Notepad or Wordpad. Because providing detailed vector charts of all regions of the Earth is a demanding task, I choose to give users a tool to roll their own charts. Producing a vector chart means using a raster chart image to digitalize the points in the shoreline. Chartmaker accepts three image formats: Windows BMP, GIF and JPG. If you are scanning paper charts, JPG is probably the best format, because files are smaller. It's a compressed format. The CHT file Once you have the image of the chart, load it in Chartmaker. Now you have to define the scale for this chart. Click and enter the Earth Coordinates for three distinct reference points of the image, as described above.
You may also merge CHT files, using an ASCII text editor (like the Notepad or Wordpad). Take a look in the CHT file header for more technical details on the CHT file format.
(c) Copr. 1991-2001 Omar F. Reis - All rights reserved |
|||||||||||||||||||||||||||||||||||||||||||||||||||||||||||||||||||||||||||||||||||||||||||||||||||||||||||||||||||||||||||||||||||||||||||||||||||||||||||||||||||||||||||||||||||||||||||||||||||||||||||||||||||||||||||||||||||||||||
©Copr 92-2012 Omar F. Reis - All rights reserved