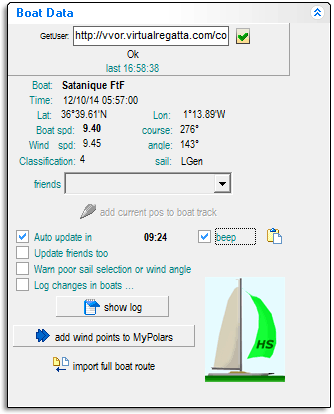Difference between revisions of "Importing Data from VR Games"
(→Old stuff) |
(→How it works) |
||
| Line 5: | Line 5: | ||
Once you have found the request string for your boat you can configure VRTool to send the same request to the VR server. This configuration is done in the '''Boat Data''' control panel on the '''Boats''' tab. The game server responds with the data for your boat (and your friends if you want it). VRTool uses this to generate a track for each boat on the chart. | Once you have found the request string for your boat you can configure VRTool to send the same request to the VR server. This configuration is done in the '''Boat Data''' control panel on the '''Boats''' tab. The game server responds with the data for your boat (and your friends if you want it). VRTool uses this to generate a track for each boat on the chart. | ||
| − | |||
| − | |||
There are two main steps to establishing a link between VRTool and the Virtual Regatta game server: | There are two main steps to establishing a link between VRTool and the Virtual Regatta game server: | ||
Revision as of 06:34, 25 November 2014
This method works for Virtual Regatta games only. It requires VRTool version 2.06 or later.Contents
How it works
When your game console needs information about your boat it instructs your browser to send a request to the VR game server. The game server has to know who you are, so the request includes your username as an encrypted string. This means the request is unique to each player (and to each race). If you want VRTool to request data from the server you have to figure out the contents of the request message for your boat. Fortunately you can use the developer tools built into modern browsers to "sniff" out the request on its way to the server.Once you have found the request string for your boat you can configure VRTool to send the same request to the VR server. This configuration is done in the Boat Data control panel on the Boats tab. The game server responds with the data for your boat (and your friends if you want it). VRTool uses this to generate a track for each boat on the chart.
There are two main steps to establishing a link between VRTool and the Virtual Regatta game server:
Step 1: Obtain the URL that the game console sends to the VR game server to query the boat positions.
Step 2: Configure VRTool to use this URL.
These steps are explained in the following sections.
Step 1: Obtain the Query URL
This is the trickiest part of the process, especially if you are not a little bit "geek". The process depends on which web browser you are using.
Some browsers are continually upgraded, and the developer tools in web browsers change with every update. So it's next to impossible to keep these instructions exactly up to date. The browser version for which the following instructions have been tested is shown for each browser.
Using Google Chrome
![]() Current for version 39.0.2171.65.
Current for version 39.0.2171.65.
In your web browser:
- If your Virtual Regatta game console is already open then close it.
- In your browser go to the Virtual Regatta page where you can see the
 button which starts the game. Don't click on it yet.
button which starts the game. Don't click on it yet. - In the top right corner of the browser click the
 menu button and select Tools --> More tools --> Developer tools. A window called Developer Tools opens in a separate window.
menu button and select Tools --> More tools --> Developer tools. A window called Developer Tools opens in a separate window.
In the Developer Tools window:
- On the menu bar click Network.
- On the toolbar click on
 to clear any current traces.
to clear any current traces. - On the toolbar check that the
 Record Network Log button is red. If it's not then click on it to turn it on.
Record Network Log button is red. If it's not then click on it to turn it on.
In the Virtual Regatta window:
In the Developer Tools window:
- The calls made by the game console to the game server are displayed.
- On the toolbar click on the
 Filter tool. In the filter box type "Service" (without the quotes).
Filter tool. In the filter box type "Service" (without the quotes). - Scroll down and look for the record that starts with "ServiceCaller.php?service=GetUser&id_user=....". This is the call that the game console used to retrieve your boat information from the game server.
- Right-click on the record and select Copy link address.
- Now go to Step 2 - Parameterise VRTool.
Using Internet Explorer
Using Firefox
Step 2: Parameterise VRTool
- In VRTool select the
 Boats tab. Open the Boat Data control panel.
Boats tab. Open the Boat Data control panel. - In the GetUser field at the top, paste the URL address that you copied in Step 1.
- Click on the
 icon beside this control to send the GET message to the game server. If it's successful the field on the control panel will populate with your boat data. If you click the icon more than once in a 10 minute server cycle the data returned will a repeat of the previous data and it is ignored with the message "Same or old boat data".
icon beside this control to send the GET message to the game server. If it's successful the field on the control panel will populate with your boat data. If you click the icon more than once in a 10 minute server cycle the data returned will a repeat of the previous data and it is ignored with the message "Same or old boat data".
- Select
 Auto update in to make VRTool to update the boat position automatically every 10 minutes, and draw the boat track on the chart.
Auto update in to make VRTool to update the boat position automatically every 10 minutes, and draw the boat track on the chart.
| Tip: When you first set up the link, VRTool can't draw the track on the chart or display the boat icon until it receives the second set of data for a different position. So you may see nothing on the chart other than a dot until your boat moves, which is 10 minutes later in a VR game. However you can verify that the link is working by looking at the data on the Boat Data control panel. |
The other controls on this panel are explained under the Boats Tab.