Difference between revisions of "Designing Tracks"
m |
m |
||
| Line 1: | Line 1: | ||
Before designing tracks or performing route optimization, make sure you have data files loaded (winds and polars) as described. | Before designing tracks or performing route optimization, make sure you have data files loaded (winds and polars) as described. | ||
| + | |||
Also check if the track designer settings are correctly set. | Also check if the track designer settings are correctly set. | ||
| + | [[File:ConfigTime.gif]] | ||
1- Select the track designer tool button. | 1- Select the track designer tool button. | ||
Revision as of 15:25, 31 May 2012
Before designing tracks or performing route optimization, make sure you have data files loaded (winds and polars) as described.
Also check if the track designer settings are correctly set.
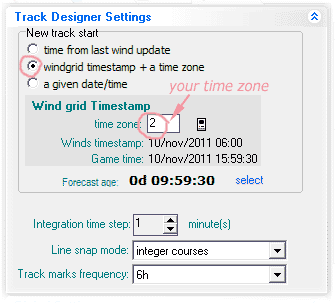
1- Select the track designer tool button. 2- Click the first point of the track you are planning. Always start a new track by clicking your current boat position.
As move the mouse, track data can be viewed in the floating cursor and in the boat attitude indicator. Left click the mouse to add a point to the track. Use backspace key to delete (correct) the last point. As you draw the track, point times will be calculated based on polar charts and wind data. Appropriate wind forecasts are selected as you go.
Move slowly as you cross a 12h boundary and plot a point right after that, so you get a peek of the next wind before continuing.
When you stretch a new segment, any wind change boundary (12, 24 etc) in that segment is plotted as a little circle. If you hold the [Alt] key pressed while moving the mouse, the boundary keeps inprinted in the chart, building a curve representing the points that can be reached sailing a constant course until the next wind change. This is handy for quickly figuring the best course to follow next.
If you stretch a long segment and swing it, you will quickly spot opportunities and problems ahead (see image to the left).
You may use the arrow keys to scroll the chart. Or hold [Ctrl] and drag the chart with the mouse. Holding [Shift] while moving the mouse stretches the line in 0, 45 ,90 degree directions.
Right-Click the mouse to finish a track. Choose a name for it. You may change color, width , opacity and other track properties (go to Routes/Tracks tab).
After the track is complete, use can use button [Mark track 12h 24h..] to convert the seletced route/ track to a new track with extra points added (or use Ctrl-T key combination).
These points are:
- Crossing wind rectangle boundaries (for Virtual Regatta).
- Crossing a wind forecast change time (12h, 24h, 36h etc)
These are the points where you may have to change boat course or sail, for best performance (i.e. action points).
Note: The procedure produces a new track over the original. Delete or hide tracks using the listbox as needed. Track properties can be viewed and changed in the routes/tracks Tab.