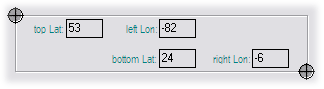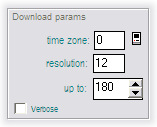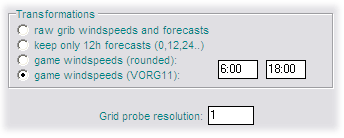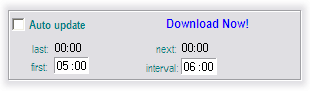Importing NOAA Winds
The winds used in the VR and VORG games are generated from weather GRIBs downloaded from NOAA's Global Forecast System. This weather is then processed by the game servers and fed to the game clients on players machines at the regular 12-hourly weather updates.
VRTool is able to import these same weather GRIBS imported directly from the NOAA server, independently of the game. This has the obvious competitive benefit that VRTool has updated forecasts well in advance of the 12-hourly game feed, allowing players to make early course adjustments for the future weather.
Winds are imported using VRTool's built-in NOAA Import Module. There are various configuration settings in the module to ensure that the correct forecasts are extracted from the NOAA server, and that the subsequent processing is consistent with the game servers.
The NOAA Import Module is started by clicking the Winds ![]() button on the main toolbar. (The same button is also available on the Wind Grids control panel in the "Winds" tab.)
button on the main toolbar. (The same button is also available on the Wind Grids control panel in the "Winds" tab.)
Contents
Setting the GRIB Boundaries
With a broadband connection it is practical to download a very wide area of ocean. This means that even for a trans-oceanic leg you can set the GRIB boundaries once to cover the whole area of the whole leg, and then not touch it again. The module defaults to the last-entered boundaries. This simplifies both the downloads and the weather routing.
Zoom the chart out so that you can see the whole area of the leg.
Start the NOAA Import Module and go to the Download from NOAA tab. Click on the top-left boundary handle. Now go to the chart and place the cursor at the top-left corner of an imaginary rectangle which surrounds anywhere you are likely to be during the leg. Click to pick up the co-ordinates of this point. Then do the same for the bottom-right corner. The GRIB boundaries are now set for the whole leg.| Tip: You may experience problems if you try to download a weather grib which crosses the 180° meridian. VRTool will reset one of the boundaries to the 180° meridian. This is an issue with the NOAA download facility, not VRTool. If you need your routing to cross the 180° meridian you will need to download separate gribs each side of the meridian. |
Download Parameters
Time Zone: Set this to your computer's time zone setting. You can click on the icon to retrieve this automatically. The module uses this setting along with your computer's time to determine the UTC time, which is used to probe the NOAA database for the files with the correct time stamp.| Tip: For users in the GMT +12:00 zone (eg New Zealand), clicking on the icon retrieves a system time zone of -12. The -12 setting seems to work correctly. |
Resolution: This setting determines the forecast interval in hours that the module downloads. The NOAA model produces forecasts at 6-hour intervals, so 6 is the lowest setting you can use for the resolution. If you set it to 12 the module will download every second forecast.
Up to: Determines the number of forecasts downloaded. A setting of 180 will download all the forecasts up to and including the +180 hour forecast. The normal maximum is 180 hours. Reduce this setting if you know you will reach your destination in less time - this speeds up the download (and has another more important benefit).
VORG 2011-2012 Settings
Download Parameters
Time Zone: Set this to your computer's time zone setting. You can click on the icon to retrieve this automatically. The module uses this setting along with your computer's time to determine the UTC time.| Tip: For users in the GMT +12:00 zone (eg New Zealand), clicking on the icon retrieves a system time zone of -12. The -12 setting seems to work correctly. |
Resolution: Set to 12. This is the forecast interval in hours. (The NOAA model produces forecasts at 6-hour intervals - setting the resolution to 12 makes the module download every second forecast, to match the game.)
Up to: Determines the number of forecasts downloaded. A setting of 180 will download all the forecasts up to and including the +180 hour forecast. The normal maximum is 180 hours. Reduce this setting if you know you will reach your destination in less time - this speeds up the download (and has another more important benefit).
Transformations
These settings ensure that the downloaded GRIB is processed in the same way as the game server, so that VRTool's weather is indentical to the game weather.The Grid Probe Resolution (set to 1°) sets the resolution of the data points in the downloaded GRIB file. These weather data points are displayed on the chart at 1° intervals. For the VORG the speed and direction are then interpolated between these points, so it is important to ensure that wind interpolation is turned on in VRTool.
Running the Download
To run a manual download click on Download Now!. The progress of the download and conversion to .XML format can be observed in the module window.After the download finishes and the new weather grid displays on the chart there are two things you should always do:
- Change the forecast by clicking on the Forecast Selector on the toolbar. This is because the chart often doesn't refresh correctly after a new download.
- Verify that the weather is correct by comparing it with the game. To do this, display the current weather (by clicking on 0 in the Forecast Selector). Use the Ruler
 tool to read the wind speed and direction at some location - your current boat position is a good place. Then go to the same location in the game client and verify that the wind speed and direction are identical.
tool to read the wind speed and direction at some location - your current boat position is a good place. Then go to the same location in the game client and verify that the wind speed and direction are identical.
If that checks out you are good to go with the new weather grid.
| Tip: If the download is interrupted before it finishes it usually means that the current NOAA GFS run is still in progress and the forecast file is not yet available. This is discussed in more detail in Advanced Topics. If this happens wait for a while and then try again. If the download is interupted like this the whole download is cancelled and the existing weather grid is preserved. |
| Tip: VRTool can also be set up to do automatic downloads. However manual downloads give you direct control of the process and give you opportunity to observe the download and verify that it has completed correctly. |
Advanced Topics
Time Zones
Time zones can be confusing. Real mariners keep a clock set to GMT. Similarly, life in virtual regattas is much simpler if you set your game computer to the GMT time zone. However this may confuse some other applications, such as email clients.
Setting the Number of Forecasts
When using VRTool your main weather downloads will be at 0400, 1000, 1600 and 2200 UTC, or shortly after. At the start of the hour the new NOAA cycle is only partially finished, usually up to about the +72 hr forecast. If you want longer forecasts than this you have to wait until the later files are available, or the download will fail. For example if you want forecasts out to +180 hrs you have to wait for another half an hour, more or less, before you can start the download.In a close race, even a brief delay in making a course change for future weather can be the difference between winning and losing. So always keep in mind how many hours of forecast you will need to get to your routing end-point and set the forecast Up to: setting accordingly. This lets you run the download at the earliest possible time.
Obviously once you get to within 72 hours of the finish line you can do the download sharp at the top of the hour.
NOAA Winds in Detail
For a more detailed explanation of how VRTool handles NOAA GFS grib files go to NOAAWinds.